 FreeMind - 基本操作 (1)
FreeMind - 基本操作 (1)
全4ページ中1ページ1
「基本操作」では、FreeMindの基本的な操作を、作例を通してひと通りご紹介します。
なおこの基本操作で紹介しているFreeMindのバージョンは0.9.0ですが、1.0.0以降の新しいバージョンでも、表示される画面は同じです。
題材として「今週の仕事の予定を考える」を取り上げてみました。 >> 完成図
1.FreeMindを起動する
FreeMindを起動します。
スタートメニュー → すべてのプログラム → FreeMindフォルダ → FreeMindとクリックします。
またデスクトップにショートカットアイコンがある場合は、FreeMindのアイコンをダブルクリックします。
FreeMindが起動し、「マップ1」というタイトルのウィンドウが表示されます。
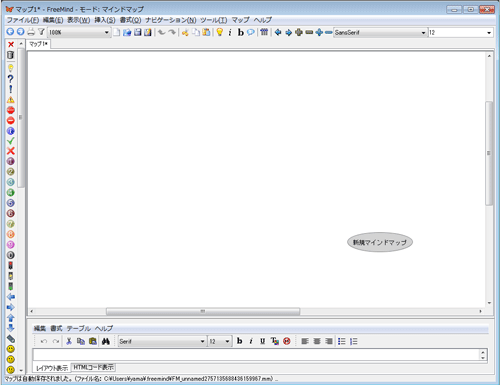
丸く囲まれた「新規マインドマップ」という文字か表示されます。
マインドマップの中心テーマを記入するところで「ルートノード」といいます。
マインドマップ作成の流れ
- マップの中心に、考えるテーマを短いキーワードで置きます。
- 中心のテーマから思い浮かぶことと考えます。
- 思いついたことのキーワードを、中心のテーマの周りに配置します。
- キーワードを中心のテーマから線で結びます。
- それぞれのキーワードに対しても、思い浮かぶことを考えていきます。
- 思いついたことのキーワードを子のキーワードの周りに配置します。
- 以上を繰り返してアイディアや思考を発展させます。
完成図
キーワードが書かれたひとつの項目を「ノード」、中心にあるノードことを「ルートノード」といいます。
中心の「ルートノード」から放射状に「ノード」を配置していきます。「ノード」同士は中心から線で結び付けられ、この線は「エッジ」と呼ばれています。
2.画面のスクロール -表示位置を調整する-
ルートノードを、ウィンドウの中央に表示するように位置を変えましょう。
表示位置を調整するには、背景の白いところ、つまりノードの周囲の何もないところをドラッグします。マウス操作に合わせて画面全体が動きます。
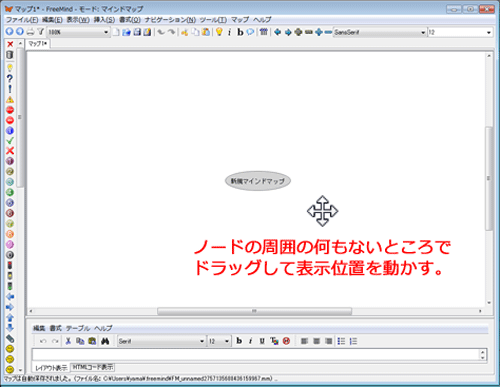
TIPS 画面のスクロールでは、普通にスクロールバーを使う操作のほか
・マウスホイールを転がすと、上下のスクロール、
・Shiftキー、またはどちらかのマウスボタンを押しながら
ホイールを転がすと左右のスクロールができます。
3.自動レイアウトをつける(任意)
マインドマップを作成する作業では、ノードを増やしマップを拡げていく作業と、文字の大きさや色などを変えて飾り付けを行う、「書式」を設定する作業とに分けられます。
FreeMindには「自動レイアウト」という作成モードがあり、ノードの階層によって自動的にノードの文字サイズと色がついて、書式を設定する手間を省くことができます。「見た目(書式)にこだわらない、とにかく内容に集中してマインドマップを作りたい」という場合は、すべておまかせの「自動レイアウト」をつけるのがおすすめです。
また自動レイアウトにしないのであれば、自分でノードにいろいろな書式をつけることができます。
【操作】 [書式]メニュー → [自動レイアウト]
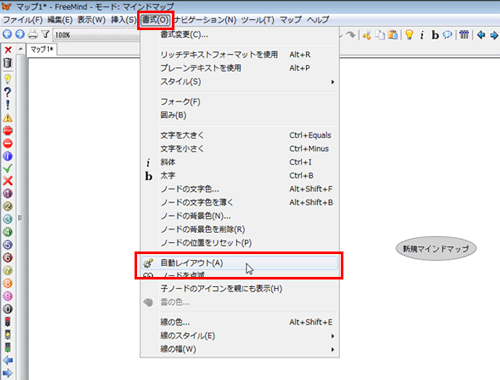
ルートノードの文字のサイズが12から20に変わります。
自動レイアウトをつけた場合は、あとから自由に書式の変更ができませんので、書式の変更を行ないたい場合は、自動レイアウトを解除しなければいけません。
※ 自動レイアウトの解除は、もう一度 [書式]メニュー → [自動レイアウト]をクリックします。見た目では変化はありませんが、自動レイアウトは解除され、書式の変更ができる状態となります。
4.ノードに文字を入力する
操作対象となっているノードはグレー色で表示されます。ノードをポイントして選択し次の操作を行うと、カーソルが点滅して文字が入力できるようになります。
| ★ F 2 キーを押す |
| ノード内にカーソルが点滅し「入力・編集できる状態」となります。 子ノードの無いノードに限ってはクリックしても同様になります。 |
| ★ Backspaceキーを押す |
| 既に入力されている文字を削除した上で「入力できる状態」となります。 |
| ★ 入力が終わったら、 Enter キーを押してノードの入力を確定します。 |
ここからは実際に入力してみましょう。
ルートノードにマインドマップの中心となるテーマを入力してみましょう。
今回のテーマは「今週の予定」としました。
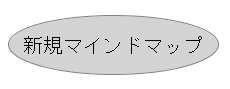 |
「新規マインドマップ」と書かれたノードがひとつあり、グレー色になっています。 Backspaceキーを押します。 |
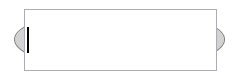 |
「新規マインドマップ」の文字がすべて削除され、カーソルが点滅し、文字入力ができる状態になります。 |
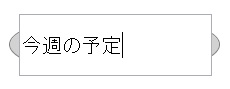 |
マインドマップの中心テーマとなるキーワードを入力します 今回は、「今週の予定」としました。 |
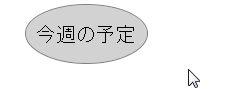 |
入力が終わったら Enterキー を押してノードへの入力を確定します。 または、何もないところをクリックしても入力が確定されます。 |
5.子ノードを挿入する
「親ノード」に記入したことから連想して、思いつくキーワードを「子ノード」にして挿入します。それを繰り返してマインドマップを展開していきます。
「子ノード」を挿入するには、
★ insertキーを押します。
★ ツールバーのボタンでは ![]() の電球ボタンをクリックします。
の電球ボタンをクリックします。
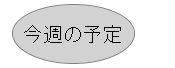 |
ルートノードは、最初は一つしかないのでグレー色になっています。 Insertキーを押します。(または、ツールバーの電球ボタンをクリックする。) |
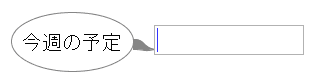 |
子ノードが挿入され、カーソルが点滅します。 |
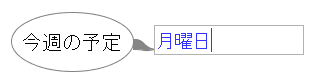 |
子ノードのキーワードを入力します。「月曜日」と入力しました。 |
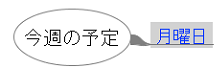 |
Enterキーを押して入力を確定します。 子ノードの「月曜日」の文字が青色なのは、「自動レイアウト」のためで、階層ごとに文字色が色分けされます。ルートノードから数えて2世代目は、文字色が青くなります。 |
6.兄弟ノードを挿入する
同じ階層にある2つのノードは、上が兄、下が弟という兄弟の関係で説明されています。
あるノードの下(つまり弟)のノードを挿入するには、
★ Enterキー を押します。
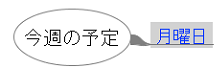 |
「月曜日」のノードがグレー色になって、現在、操作対象となっていることを表しています。 「月曜日」のノードの下に「火曜日」のノードを挿入しましょう。 |
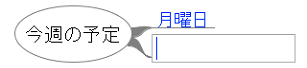 |
Enterキーを押します。「月曜日」のノードから見て下に(弟の位置に)ノードが挿入され、カーソルが点滅します。 |
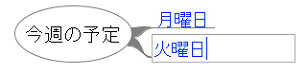 |
挿入されたノードにキーワードを入力します。「火曜日」としました。 |
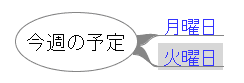 |
Enterキーを押して、文字入力を確定します。 (またはノードの周囲の余白のクリック) |
続きは「基本操作(2)」へどうぞ