 FreeMind - 環境設定
FreeMind - 環境設定
2011/4/26 更新
FreeMindを使いやすくカスタマイズするには、「環境設定」のダイヤログボックスを操作して行います。ここでは「環境設定」のダイヤログボックスの使い方、カスタマイズの例を紹介します。
Freemind 環境設定のトピックス
1.「環境設定」ダイアログボックスを表示させる
| FreeMindの環境設定は、[環境設定]ダイアログボックスで行います。 [環境設定]ダイアログボックスを表示させるには、[ツール]メニュー → [環境設定]と進みます。 |
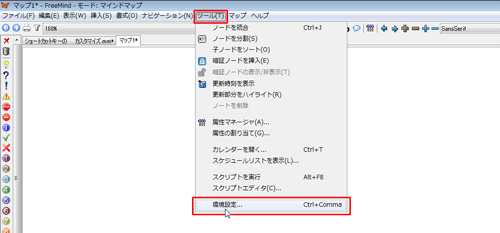 |
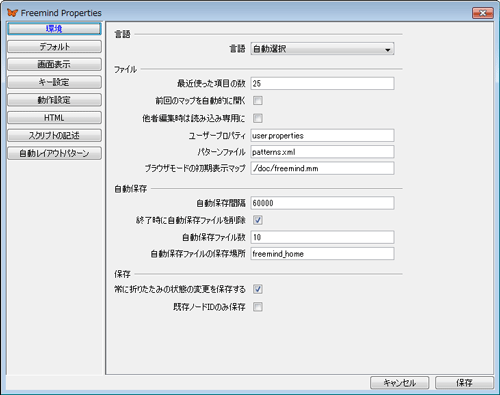 |
| [環境設定]ダイアログボックスは、左にメニュー項目があります。バージョン0.9.0では、上から[環境][デフォルト][画面表示][キー設定][動作設定][HTML][スクリプトの記述][自動レイアウトパターン]の順に配置されています。このメニュー項目をクリックして、右側の表示を切り替え、設定を変更し[保存]ボタンをクリックして、設定を完了する手順です。 |
| 環境設定の情報は、「コンピューター」→「Windows(C:)」→「ユーザー」→「(FreeMindをインストールしたユーザーのフォルダ)」→「.freemind」フォルダを開き、「 auto.properties 」というファイルにテキストとして記録されています。 |
2.文字サイズを大きくする ショートカットキーをカスタマイズする
FreeMindのショートカットキーのデフォルトの設定は、[ヘルプ]メニュー → [キー操作一覧(PDF)」で「FreeMind キー操作 印刷クイックリファレンス」で一覧として見ることができます。
デフォルトのキー設定では全く使えないものがあります。
たとえば「文字サイズを大きくする」というショートカットキーは
Ctrl+Equals(=)
これは日本語キーボードではできません。
「文字サイズを大きくする」 という操作をショートカットキーで行うのなら、キー設定を変えなくてはいけません。次の手順で「文字サイズを大きくする」
ショートカットキーの設定を変更しました。
| (1) 割り当てるキーを決める |
| 割り当てるキーは、他とかぶらなければ自由に決められます。 デフォルトの 【文字サイズを小さく】 するキーは Ctrl+Minus(-) なので、Shiftを加えて 【文字サイズを大きく】を Ctrl+Shift+Minus(-) にすることにしました。 |
| (2) キー設定を変える手順 |
| [ツール]メニュー → [環境設定]と進み、「環境設定」のダイアログを表示させます。 |
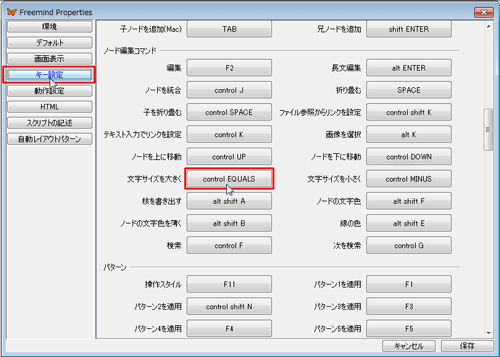 |
| [ キー設定] →スクロールして [文字サイズを大きく]を探し、[ Control EQUALS ]ボタンをクリックします。 |
 |
| 実際に、設定したいキーを押します。ここでCtrl+Shift+Minus(-)を押します。 もし間違えてしまったら[消去]ボタンを押してやり直し、良ければ[OK]をクリックします。 |
 (拡大図) |
| ボタンの表示が上図のように変わりました。[保存]ボタンをクリックして、設定内容を保存します。 |
 |
| 確認する画面で[了解]をクリックして完了。再起動後に設定が有効になります。 |
| ※キー設定を初期値に戻すには、普通ならデフォルトのキーをあらためて押して設定すればよい。今回の場合のように日本語キーボードではキーを押せないものは、環境設定ファイルを開いて設定箇所を削除すると戻します。 環境設定ファイルを開いて設定箇所を削除するには ・エクスプローラーで「コンピューター」→「Windows(C:)」→「ユーザー」→「(FreeMindをインストールしたユーザーのフォルダ)」→「.freemind」フォルダを開く。 ・「 auto.properties 」というファイルを「メモ帳」などのテキストエディタで開く。 ・「keystroke_node_increase_font_size=control shift MINUS」という1行を削除して閉じる。 以上で初期設定に戻ります。 |
3.自動レイアウトの設定をカスタマイズする
バージョン0.9.0からは、自動レイアウトをカスタマイズできるようになりました。
 自動レイアウトの設定ダイアログの表示
自動レイアウトの設定ダイアログの表示
| [ツール]メニュー → [環境設定]と進むと、[環境設定]ダイアログボックスが表示されます。ダイアログの左に並ぶメニュー項目の中から[自動レイアウトパターン]をクリックします。ダイアログの右エリアが、パターン/自動レイアウトスタイルとなります。ルートノードから階層順に設定項目が文字列で表示されます。 |
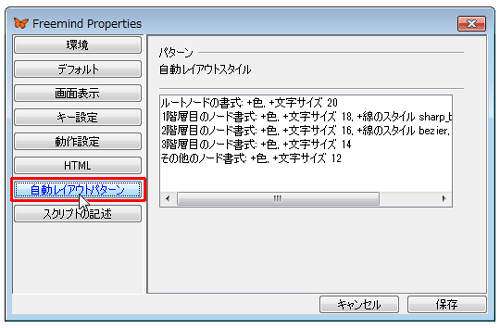 |
| 初期設定値を記録しておきました。ちなみに、色はノードの文字色です。線のスタイルは、デフォルトで「直線」で、「sharp_bezie」は「鋭いベジェ曲線」、「bezie」は「ベジェ曲線」のことです。 |
| ルートノードの書式 : +色(#000000), +文字サイズ 20 1階層目のノード書式: +色(#0033ff), +文字サイズ 18, +線のスタイル sharp_bezier, +線の幅 8 2階層目のノード書式: +色(#00b439), +文字サイズ 16, +線のスタイル bezier, +線の幅 thin 3階層目のノード書式: +色(#990000), +文字サイズ 14 4階層目のノード書式: +色(#111111), +文字サイズ 12 |
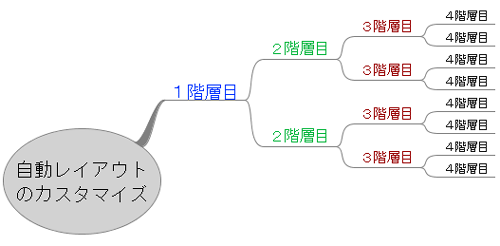 文字サイズ、文字色のバランス、線のスタイル |
 自動レイアウトの設定を変更する
自動レイアウトの設定を変更する
| 自動レイアウトの設定を変更してみます。 たとえば、1階層目のノードについて、「囲み」と「背景色を黄色」にするとします。 [ツール]メニュー → [環境設定] 、 [環境設定]ダイアログボックス の [自動レイアウトパターン]と進みます。 1階層目のノード書式+色 +文字サイズ 18 ・・・・という文字列をクリックします。 |
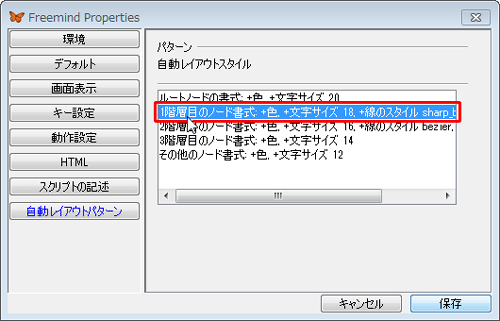 |
| [パターンの変更]というダイアログボックスが表示されます。 |
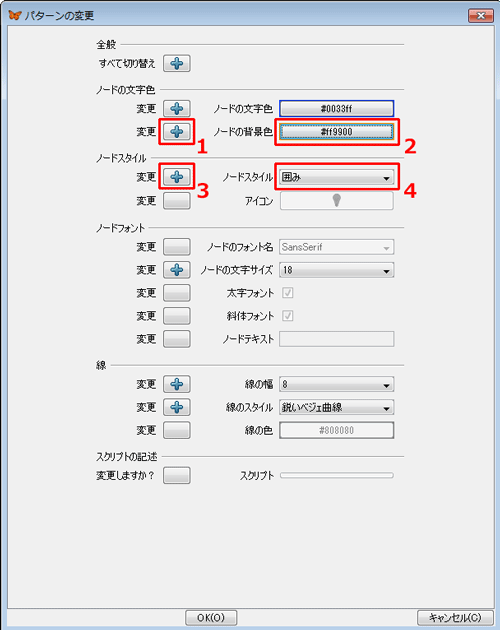 |
| ノードの背景色を黄色の設定にするには 1の変更をクリックして「+」表示にして、2をクリックして、表示されるカラーパレットで色を選びます。 ノードスタイルを「囲み」の設定するには 3の変更をクリックして「+」表示にして、4をクリックして、「囲み」を選びます。 |
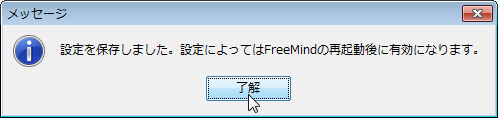 |
| 確認する画面で[了解]をクリックして完了。書いてある通り、再起動後に設定が有効になります。 |
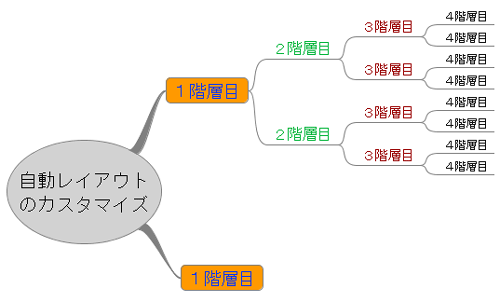 1階層目のノードの自動レイアウトが変更になりました。 |